TomTom ONE XL Europe
Para atualizar o seu dispositivo GPS: TomTom ONE XL Europe com a atualização mais recente, siga as próximas instruções.
Em primeiro lugar, certifique-se que você tem o arquivo de atualização para o seu TomTom ONE XL Europe dispositivo, baixado do SpeedcamUpdates.com.
Se ainda não tem, consegue agora preenchendo o formulário que você vê nesta página.
- Extraia os arquivos do pacote zip SpeedcamUpdates. Se o arquivo que você baixou não é que um arquivo ZIP significa que o arquivo já é descompactado e você pode continuar com a próxima etapa desta instruções de instalação.
Método 1.
- Este método é válido se você for capaz de conectar seu dispositivo TomTom ONE XL Europe ao computador PC e obter acesso à pasta compartilhada principal do dispositivo.
- Ligue o seu dispositivo TomTom ONE XL Europe ao seu computador através do cabo USB. Se tudo correr bem, você deve ver uma nova unidade que você pode explorar usando o Windows Explorer ou Finder, se você usar o Mac.
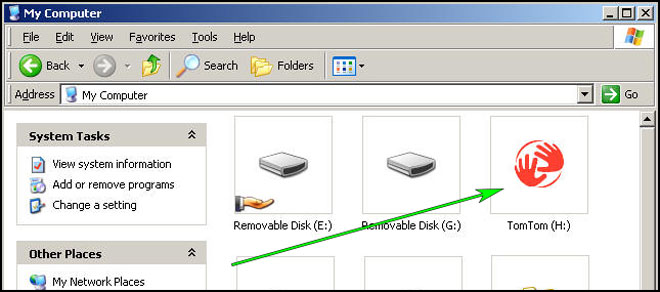
- Usando o explorador de arquivos procure a pasta com um nome de região ou país, como a Europa Ocidental, Espanha, Itália, Reino Unido.
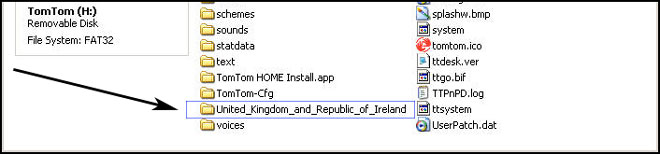
- Copie os arquivos extraídos de SpeedcamUpdates, OV2 e BMP, para a pasta de mapa que você identificou na etapa anterior.
- Você pode ativar alertas e definir o áudio de aviso ao se aproximar das câmeras de velocidade, na seção ativar alertas.
- Inicie sessão na sua conta TomTom ONE XL Europe
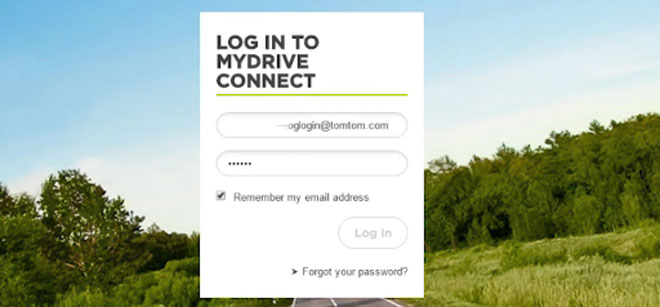
- Registe o seu dispositivo TomTom ONE XL Europe ou selecione-o se já estiver registado.
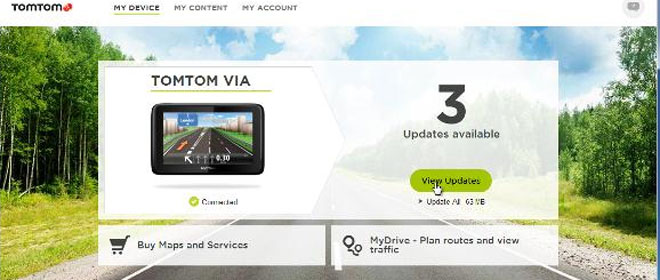
- Você está pronto agora para escolher o método 2 ou o método 3 para a instalação de câmeras de velocidade.
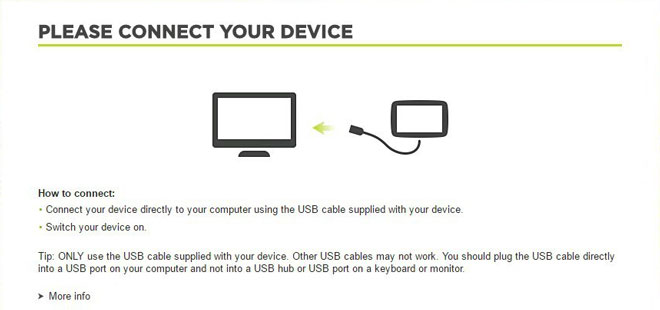
Método 2.
- Usando o planejador de rotas
- Ir para o site: myDrive
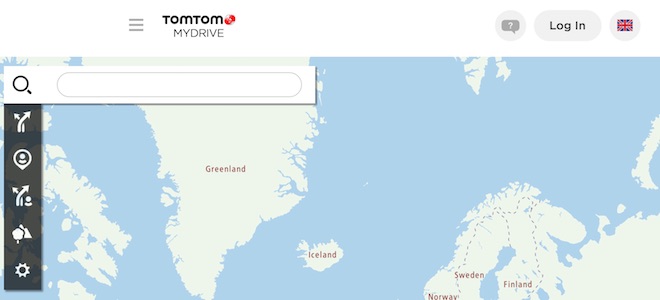
- Faça login e clique em Route Planner = > meus lugares = > POI arquivos = > Importar arquivo POI
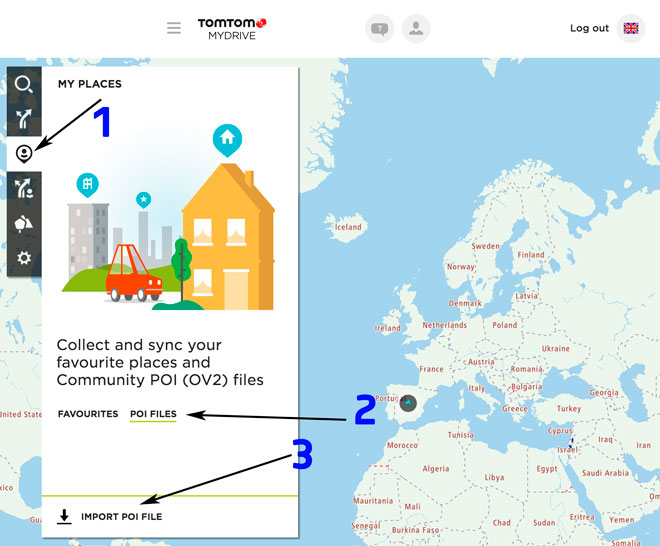
- Selecione cada arquivo OV2 que você baixou do SpeedcamUpdates e pressione o botão Import.
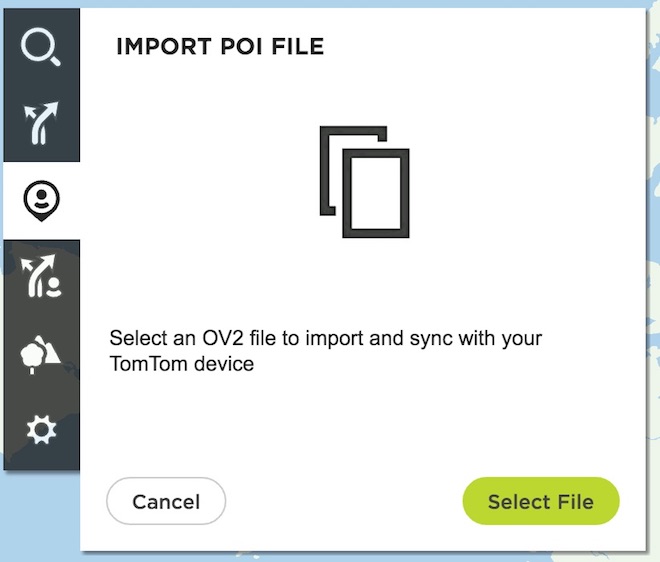
- Os arquivos serão transferidos automaticamente para o seu dispositivo TomTom ONE XL Europe.
- Você pode ativar alertas e definir o áudio de aviso ao se aproximar das câmeras de velocidade, na seção ativar alertas.
Método 3.
- Usando adicionar conteúdo da Comunidade com o MyDrive
- Clique com o botão direito no ícone MyDrive Connect na bandeja do sistema e selecione gerenciar conteúdo da Comunidade
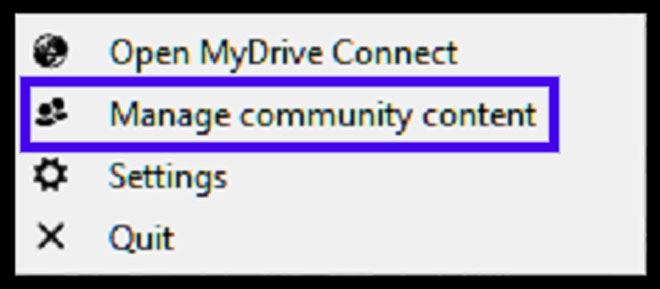
- Você tem que adicionar cada arquivo OV2 baixado SpeedcamUpdates pressionando Add POI botão. Lembre-se de adicionar o BMP associado também que está incluído nos arquivos baixados.
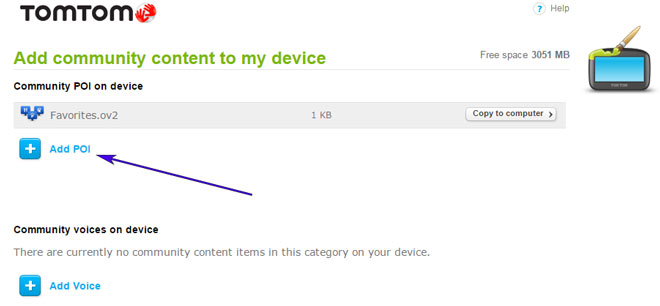
- Quando terminar, prima instalar para transferir todas as informações para o seu dispositivo.
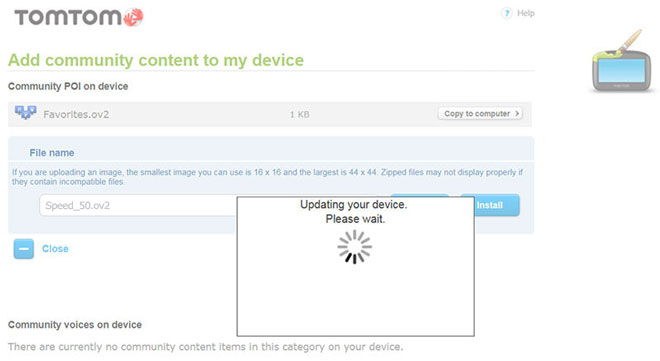
- Ativar alertas
A fim de permitir alertas ir para Main > configurações > configurações de POI > avisar quando se aproxima de um POI
Pesquisar as categorias onde as câmeras de velocidade estão localizadas
Selecione a distância e o som de advertência por cada categoria
Um ícone de alto-falante será mostrado próximo ao nome da categoria.
Existem 3 métodos diferentes para instalar radares de trânsito no seu equipamento TomTom, consoante os recursos e a data de lançamento.
Para utilizar o método 2 ou o método 3, tem de instalar o TomTom software. Siga as próximas instruções para fazê-lo.
Transfira e instale o software myDrive da TomTom.
Necessita de uma conta TomTom registada.
Ligue o seu equipamento TomTom ao computador e execute o software "MyDrive Connect".
Lembre-se que você pode personalizar livremente seu download. Ter acesso ao painel de controle do cliente e usando a ferramenta de personalização a fim de obter um banco de dados da câmera de velocidade personalizada de acordo com suas necessidades. Se seu dispositivo não aceita o tamanho da nova atualização, você vai precisar desta ferramenta. Você pode adicionar e remover dados de câmera de velocidade de países para a sua configuração actual.
COMENTáRIOS DE CLIENTES
Maria L.
Recebi o arquivo de dados para atualizar o mapa do meu GPS do veículo ONE Europe e fiquei impressionada com a qualidade do serviço. Os dados são precisos e a atualização foi muito fácil de ser feita. Estou muito satisfeita com a rapidez e eficiência com q
Mariana R.
Fiquei muito satisfeita com o serviço prestado. Recebi o arquivo de dados para atualizar o mapa do meu veículo XL Europe 22 Assist de forma rápida e eficiente. A qualidade dos dados é excelente, agora meu GPS está atualizado e pronto para me guiar com pre
Maria J.
Recebi os dados para atualização do mapa do meu GPS do veículo ONE IQ Roues Edition Regional e fiquei impressionada com a qualidade do serviço. Os dados foram precisos e a atualização do mapa foi feita de forma rápida e eficiente. Estou muito satisfeita c
